
Hosting a virtual recital is quite a bit different than organizing a physical recital. Everyone's internet connections are at different speeds which affects both the sound and image quality, its hard to hear an audience clap, there are all kinds of audio feedback pitfalls, and if people are unfamiliar with playing the piano for the computer - there could be delays and tech issues. These are all good reasons to have students record a YouTube performance instead of playing live during a Zoom recital. If all the participants upload their performances to YouTube, then you have a lot more control over the tempo and quality of the recital.
A YouTube recital may seem like the student isn't getting an authentic recital experience, but there are a lot of positives with a pre-recorded recital. First off, it can be easier for the music teacher because you don't have to organize (and pay for) a venue, print up programs, decide if there are refreshments, etc. It can also be really good for some of the performers who suffer from performance anxiety. With a YouTube recital, the students can make several takes and choose the best one. Then on the day of the recital, all the pressure is off and they can relax and enjoy the experience more. Another positive... I have a student who lives far away and normally has Zoom lessons even during non-pandemic times. They were able participate for the first time in the Zoom recital and it was very fulfilling for them. Finally, family members like grandparents who can't normally attend physical recitals are suddenly able to attend the Zoom recital. Considering all these positive aspects of a Zoom recital, maybe its worth having a few even during normal times!
I recently co-hosted a Zoom and YouTube recital with my fellow EMTA teacher, Amber Saldivar, and we both thought it went really well. Here's some of our recommendations for hosting your own Zoom and YouTube recital:
1. Have your students record their recital pieces, upload them to Youtube, and email you the link. Check the link to make sure it works. The link should be unlisted if the recital piece is still in copyright. Also, make sure the YouTube video isn't labelled for kids or it can't be put into a playlist.
2. Make a Youtube playlist and make sure all the videos are listed in the order that you want them to play, just like a program for a live recital. Instructions for creating a Youtube playlist are at: https://support.google.com/youtube/answer/57792?co=GENIE.Platform%3DDesktop&hl=en
Its also a good idea to make a printout of the recital playlist and have it beside your computer so you know the playlist order without looking at the YouTube browser window.
3. Create a plan for the recital. In a recent online recital, we had the following structure:
- Opening remarks were made by the organizer of the recital welcoming everyone, introducing the recital, and telling everyone what to expect.
- Prior to the playing of each piece, the performer was asked some questions about their piece, like "How did you pick this piece?", What do you like about this piece?", What did you think about making the YouTube recording? Was it easy or hard and why?
- The YouTube clip was played and we asked everyone to use sign language applause, which is basically holding your hands in the air on either side of your head and twisting them with a big smile. (You could practice this during the opening remarks.) This is helpful when everyone is muted.
- Continue through the playlist.
- After all the performances are over, call on everyone individually and ask them to make a positive comment about their performance or someone else's performance.
- Finally, open the floor for anyone who wants to say something and make sure to thank everyone for participating.
4. Once the plan for the recital has been created, tell the participants what questions they will be asked during the recital so its not a surprise to anyone at the event. Also, make sure everyone already knows how to use Zoom so you aren't providing tech support during the recital.
5. Most importantly - practice holding the recital with a friend to check all your Zoom settings prior to the event. If possible, try to test at the same time of day that you will be holding the recital because your internet speeds may vary due to the time of day. A paid Zoom account will be necessary if you don't want to have a 40 minute time limit on the recital. During your test, go to speedtest.net to check that your internet speed is fast enough to play YouTube clips well. (Zoom recommends a minimum 1.5Mbps up and down)
The following YouTube and Zoom settings to worked best for Amber and myself:
- Prior to the recital, make sure to open your browser to the YouTube recital playlist. Select the first performance on the playlist and set volume on the YouTube clip to maximum. Then make sure the performance is paused and set to the beginning of the clip. Now set your Zoom audio settings to original sound (although during my tests, this didn't seem to make a big difference in sound quality. There is a Zoom support article on this subject: https://support.zoom.us/hc/en-us/articles/115003279466-Enabling-option-to-preserve-original-sound ) After that, make sure your computer audio source is set to computer and test your computer audio volume to make sure it is set at a good level. There is also a Zoom support article on this subject: https://support.zoom.us/hc/en-us/articles/201362283-Testing-computer-or-device-audio

It is imperative that you test your settings because as the host sharing the video clip, you will not be able to tell how well the video is playing for other people during the recital. It will always sound good to you because you are at the beginning of the transmission point.
- During the Zoom recital, Mute all participants including yourself prior to playing every YouTube clip. If people can talk during the video, it can create audio feedback loops which will make the audio noisy. It may be helpful to announce what you are doing during the recital so people can understand the steps you will be taking to play the YouTube clips.
- Activate the screen share button, then select the YouTube tab on your browser as the share source and MOST IMPORTANTLY! check the small box at the bottom of the share window that optimizes the video for sharing. Finally enlarge the YouTube clip in the browser window take the entire screen otherwise everyone attending the recital will see your entire browser window and not just the YouTube clip. Zoom has a support article on optimzing screen sharing for a video clip: https://support.zoom.us/hc/en-us/articles/202954249-Optimizing-a-shared-video-clip-in-full-screen .
- YouTube will start auto-play of the next video in the playlist and there is no good way to disable this, so the best thing is to pause the video that plays next and then stop the screen share. Then when you go back to the playlist, restart the next video at the beginning. Just FYI - if you stop your screen share, and the next video is playing, no one will hear the YouTube audio even though you will still hear it on your computer (assuming you are still muted).
- One more thing, the video that the recital attendees see tends to be a little bit jerky in our experience. I believe this is because the YouTube video is being streamed over the network through the host so there can be a lag in transmission, however it didn't seem to impact everyone's viewing experience unduly.
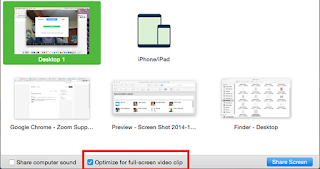
Now that you've run all your Zoom tests and are prepared - Good Luck and enjoy your online recital!

No comments:
Post a Comment